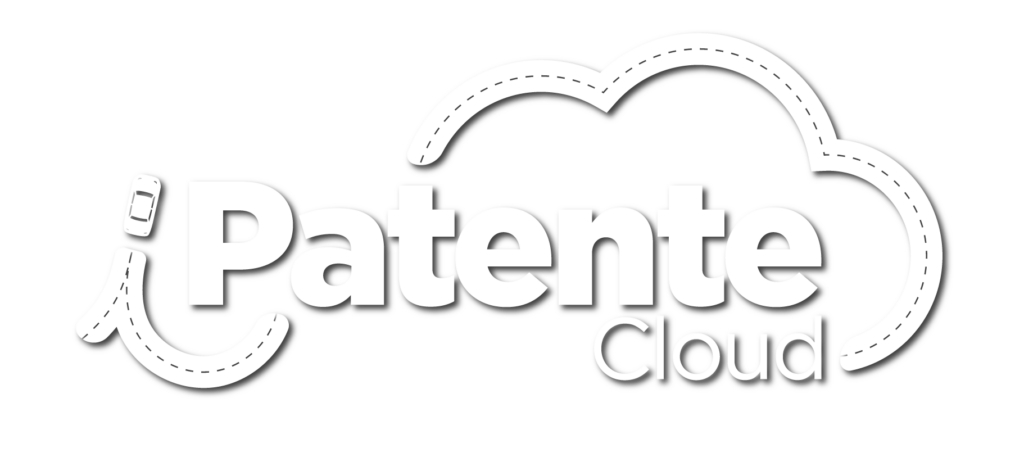Se devi installare iPatente cloud su altri PC oppure su altre sedi, dovrai anzitutto provvedere ad installare iPatente Cloud, come spiegato nella sezione “installazione ed attivazione”
Una volta installato il software, al momento dell’apertura ti verrà richiesto di inserire il codice di sblocco.
Dove trovo il codice di sblocco?
Apri iPatente Cloud su una postazione attiva e clicca su “postazioni autoscuola”, accessibile dalla home page, come da immagine di sotto.

Una volta entrati in “Postazioni autoscuola”, scegli se vuoi attivare una postazione che avrà funzione di Aula/segreteria oppure una postazione per le esercitazioni Quiz Autoscuola.
Il numero delle postazioni attivabili è limitato.
Controlla la riga sulla destra e vedrai quante postazioni hai attivato e quante te ne hani ancora disponibili. Il numero prima della / rappresenta il numero delle postazioni attivate, il secondo numero rappresenta il totale delle postazioni disponibili.
Solitamente si hanno a disposizione 6 postazioni Segreteria/Insegnamento e 10 postazioni Quiz Autoscuola.

Per attivare una nuova postazione iPatente Cloud, seleziona “Postazioni Segreteria / Insegnamento”, accederai ad un menù dove ti verrà mostrato un elenco di postazioni disponibili.

Cliccando sull’etichettina rossa “genera codice”, ti verrà mostrato un codice numerico a 9 cifre che dovrai usare per “sbloccare” la postazione appena installata.

Come puoi notare dall’immagine di sopra, cliccando sul “pennino” potrai modificare il nome alla postazione appena creata. Attraverso l’icona “cestino” potrai eliminare la postazione creata oppure potrai generare un nuovo codice di sblocco cliccando sull’apposita icona. Queste 2 ultime opzioni sono utili quando avrai l’esigenza di cambiare computer sul quale è installato iPatente Cloud.
Una volta sbloccata la postazione, ti verrà mostrata la schermata di login nella quale dovrai inserire l’indirizzo email e la password che usi per accedere ad iPatente Cloud dalle altre postazioni.