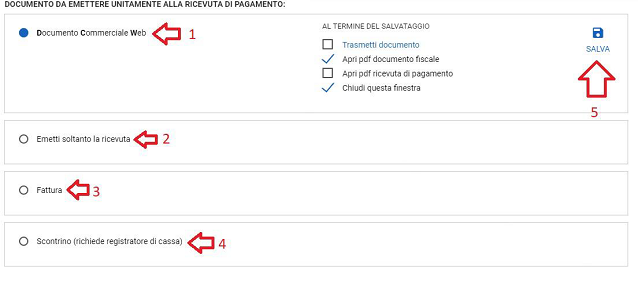iPatente Cloud consente di tracciare in maniera analitica tutti gli aspetti contabili del lavoro in autoscuola, provvedendo a contabilizzazioni automatiche dei servizi erogati (teorie, guide, rinnovi ecc).
Qualsiasi entrata ed uscita potrà essere tracciata sotto il profilo economico, finanziario e fiscale. All’atto della creazione di un servizio, iPatente Cloud genererà una scheda contabile personalizzata per ciascun allievo basandosi sul listino prezzi generato per ciascun servizio da erogare.
La scheda contabile potrà essere variata con incassi del servizio (acconti, saldi ecc) oppure tramite addebiti di nuovi costi, che possono avvenire sia tramite voci di costo standard, sia tramite voci di costo personalizzate. Inoltre, la scheda contabile può essere variata anche attraverso sconti e rettifiche.
Cosa accade quando incasso un servizio? Viene generata una ricevuta di pagamento non fiscale dalla quale potrà essere generato in automatico una fattura elettronica, un documento commerciale web (DWC) oppure uno scontrino. Contemporaneamente il sistema traccia il flusso finanziario pertanto, a fronte di un incasso, indica dove sono andati a finire i soldi incassati, incrementando di conseguenza la cassa di ciascun operatore oppure la banca, in caso di pagamenti con carte, bonifici ecc. Tutte queste operazioni vengono effettuate in automatico da iPatente consentendo all’operatore un notevole risparmio di tempo.
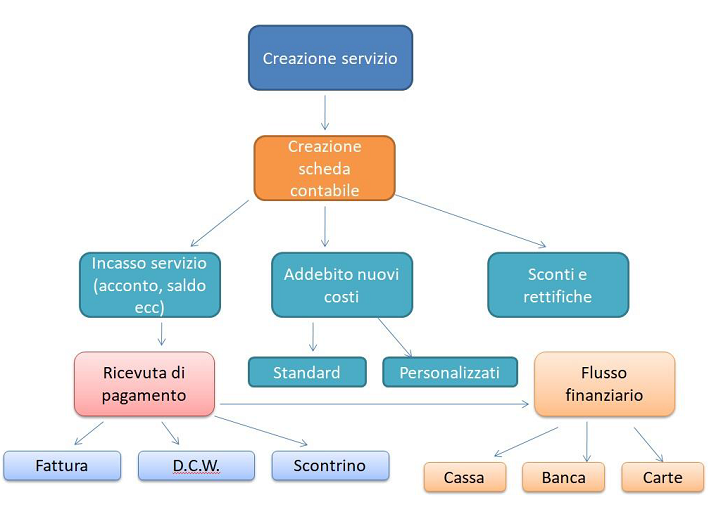
- Visualizzazione tabellare dei dati

Abbiamo razionalizzato la tabella che mostra i dati di riepilogo della nota di cassa, migliorando la sequenza dei campi di visualizzazione, come da immagine in figura.
Abbiamo inserito il campo “STATUS” nel quale si può notare la scritta “RP” (1). Essa indica che su quel movimento è stata emessa una ricevuta di pagamento e per vederne il dettaglio occorre cliccare sulla scritta “RP”.
In tal modo la ricevuta di pagamento, oltreché visualizzata, potrà anche essere cancellata nel caso ci siano stati errori di emissione.
Si può notare, di fianco la scritta RP, la scritta “+ Genera doc. fiscale” (2).
Se troviamo tale scritta significa che è stata emessa una ricevuta di pagamento per quel movimento ma NON è stato ancora emesso un documento fiscale (fattura, Dcw ecc).
Abbiamo inserito questa importante funzione per evitare di commettere errori nella contabilità.
Occorre ricordare che l’incasso dei servizi si può effettuare da diverse funzione dell’app iPatente Cloud, compreso l’incasso dalla versione “mobile ” dell’app.
Questa soluzione, ad esempio, è molto utile per coloro che incassano un servizio con la versione mobile dell’App iPatente Cloud (ad esempio un istruttore che è in guida) e demandano l’emissione del documento fiscale ad altri (segretaria, titolare ecc), oppure per le autoscuole multisedi che, ad esempio, intendono centralizzare l’emissione dei documenti fiscali.
Per generare un documento fiscale direttamente dalla sezione ENTRATE/USCITE, occorre cliccare sul campo + Genera doc. fiscale. Apparirà in basso a destra un’etichetta a fondo rosso con la scritta “Genera Doc. fiscale da x ricevuta”. Basterà posizionarsi con il mouse sulla etichetta rossa per scegliere dal menù quale documento fiscale si intende generare, come da immagine di sotto.
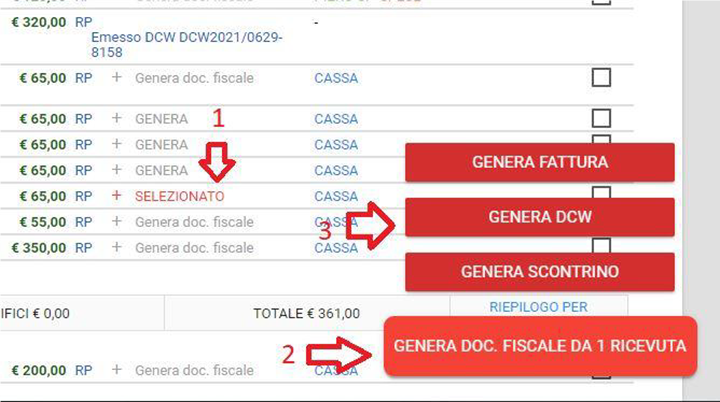
Attenzione! Il sistema consente la selezione multipla anche di ricevute appartenenti a diverse persone. In tal caso verrà generato un documento fiscale che riporta dentro tutti i servizi selezionati ma con intestazione della prima persona selezionata. Abbiamo consentito questa opzione poiché con la stessa logica potrebbero essere selezionate ricevute di pagamento appartenenti ad una stessa persona per generarne un documento fiscale unico, come accade ad esempio con la fatturazione differita.
il campo “CASSA” (3) adesso permette di individuare agevolmente i flussi di cassa e chi li detiene.
Se in corrispondenza di tale campo trovi la scritta CASSA, significa che l’incasso della specifica ricevuta è ancora in mano a chi l’ha generata
Se invece trovi un nominativo, indica che chi ha generato la ricevuta ha passato l’incasso ad un’altra persona.
Ogni spesa che viene effettuata verrà “spalmata” sulla cassa detenuta da ciascun operatore. Nell’immagine in alto troviamo un nominativo sotto il campo cassa e una scritta SPESE in rosso.
Si potrà notare dall’esempio in alto che l’operatore Natascia O. ha passato l’incasso a Piero O. il quale poi ha effettuato delle spese.
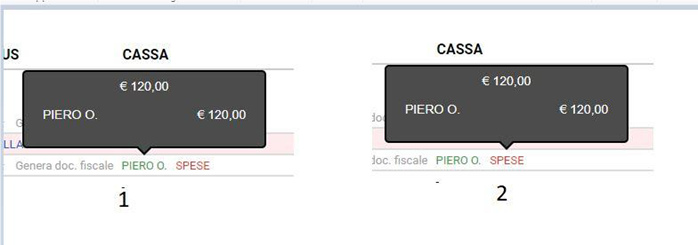
Sfiorando con il mouse il nominativo a cui è stata passata la cassa, viene indicato quanto,
rispetto all’importo della ricevuta emessa, è stato passato al nominativo evidenziato.
Nell’esempio 1, la ricevuta di € 120,00 è stata passata per intero all’operatore Piero O.
Nell’esempio 2 viene mostrato l’importo totale delle spese “detratte” dalla ricevuta in
oggetto. Risulta pertanto che le spese “imputate” a quella ricevuta sono di € 120,00 e che tale importo è stato speso totalmente da Piero O.
Ciò che può apparire un eccesso di analisi contabile rappresenta di fatto un ottimo
strumento per il controllo gestionale da parte del titolare, soprattutto quando si avvale di collaboratori ai quali ha demandato le funzioni di incasso.
Permette di fugare ogni singolo dubbio e consente di avere la massima trasparenza nelle
operazioni effettuate.
Nell’esempio in basso, possiamo notare ad esempio che l’operatore non ha passato
l’incasso della specifica ricevuta a nessun altro operatore, data l’assenza di altri nominativi.
Salta all’occhio che parte dell’importo incassato è stato speso. Risultano infatti 2 spese per un totale di € 125,00 (esempio 3), spese fatte dall’operatore che ha incassato quella
ricevuta, inoltre l’operatore ha ancora soldi in cassa ( € 44,00 ) sulla specifica ricevuta.
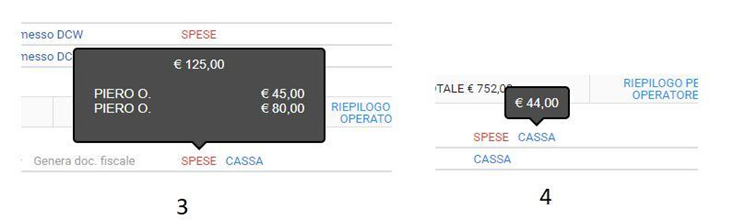
Come si fa a passare l’incasso in contanti o gli assegni da un operatore
ad un altro?
Poniamo ad esempio che chi sta in segreteria, dopo aver effettuato diversi incassi, voglia
passare l’importo al proprio titolare o ad altri operatori, la procedura da seguire è la seguente:
- selezionare un o più movimenti tramite l’apposita casellina (1)
- cliccare sul pulsante rosso “MOVIMENTA X RICEVUTE” (2)
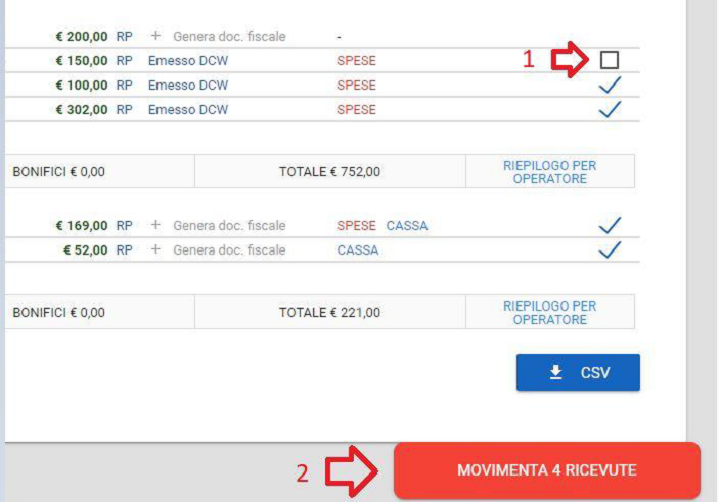
Nell’immagine in alto si può notare che sono stati selezionati movimenti con scritto “SPESE”.
Ovviamente non verrà movimentato nulla di quei movimenti poiché la sola scritta SPESE indica che l’intero importo del movimento contabile è stato speso.
Gli importi che verranno movimentati sono relativi alle voci che riportano la scritta “CASSA”, purché di competenza della persona che sta effettuando il movimento.
Ciò significa che se chi ha funzioni di amministrazione del sistema volesse passare la cassa di altre persone, dovrà effettuare una procedura diversa altrimenti verrà mostrato questo avviso:

Movimentiamo la cassa:
Una volta premuto l’apposito pulsante (2), si aprirà una schermata per effettuare i MOVIMENTI DI CASSA dalla quale si dovrà selezionare l’operatore al quale “passare” l’importo delle ricevute selezionate (1).
L’importo in contanti sarà pari alla somma delle ricevute selezionate, al netto di eventuali spese effettuate (2).
Se ci sono assegni, il sistema indicherà in un conteggio separato il loro importo (3). La data del movimento è quella della giornata odierna (5)
Si possono aggiungere eventuali note al movimento effettuato (5).
Per completare la procedura, occorre premere il pulsante “CONFERMA” (6).
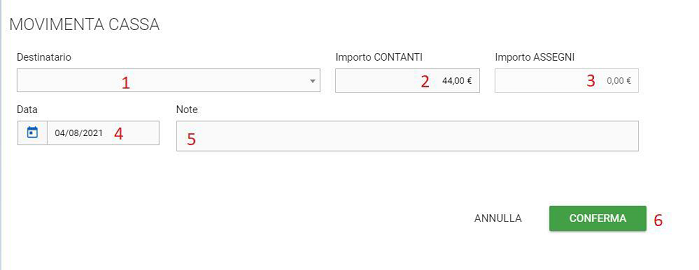
Per visualizzare in maniera analitica la cassa ed i movimenti di cassa, occorre selezionare l’opzione “movimenti di cassa” dal menù di visualizzazione (1)
Selezionata la schermata, verrà mostrato il riepilogo degli operatori che possiedono una cassa. Da notare che l’operatore appare in lista sia se ha una cassa positiva che negativa. L’operatore avrà una cassa negativa se ha effettuato delle spese e non aveva denari in cassa . In sostanza ha anticipato delle spese in contanti.
Occorre specificare che tutti i movimenti relativi agli incassi effettuati con Bancomat, Carta di Credito, Bonifico confluiscono in un unico conto chiamato BANCA
Allo stesso modo, se registriamo un incasso da bollettino postale, verrà mostrato il conto C/C Postale.
Quindi l’operatore non dovrà effettuare alcun movimento di cassa se ha effettuato incassi con tali strumenti di pagamento.
Se invece ha incassato con assegno, appariranno 2 nominativi per lo stesso operatore (se ha anche una cassa contanti) dove in uno viene indicato l’importo della cassa contanti e l’altro della “cassa” assegni.
Il pulsante indicato dalla freccia di fig. 2 serve per effettuare movimentazioni di cassa da parte del titolare con funzioni di amministratore mentre il simbolo “pennino” indicato dalla freccia fig. 3 serve per correggere l’importo della cassa per effettuare una “forzatura manuale ” laddove l’importo della cassa dovesse risultare incongruente oppure per azzerare la cassa dell’operatore (si effettua inserendo come importo € 0 ).
La freccia di fig.4 indica invece il pulsante per la cancellazione del singolo movimento laddove si dovessero riscontrare eventuali errori nel movimento fatto.
Una volta premuta l’icona “cestino”, verrà richiesta la conferma dell’operazione. Se si sceglie “SI”, il movimento verrà eliminato ma la cassa non verrà rettificata. Se si sceglie “SI e RETTIFICA CASSA”, verrà eliminato il movimento e verrà rettificata la cassa dell’operatore cui l’operazione fa riferimento per l’importo indicato nel movimento cancellato.
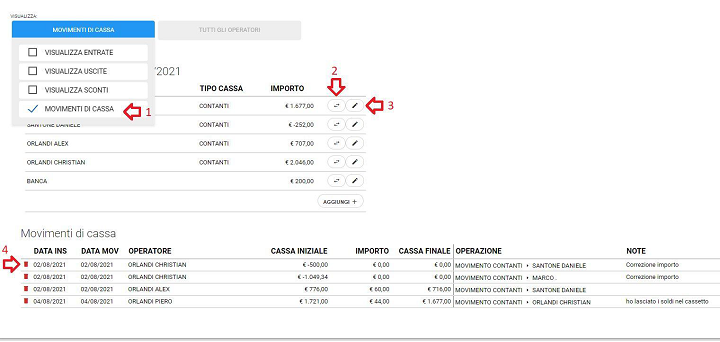
- Registrare le spese o incassi da Entrate/Uscite
Le spese effettuate possono essere registrate da 2 differenti posizioni:
- Dall’App iPatente Cloud in versione desktop (dal tuo PC)
- Dall’App iPatente Cloud in versione mobile (dal tuo smartphone)
Registrare le spese o gli incassi dal iPatente Cloud in versione desktop
Da “ENTRATE/USCITE” clicca su “REGISTRA SPESA” (1) , scegli la categoria di spesa (2), inserisci una eventuale descrizione più dettagliata della spesa (3). modifica la data se intendi inserire una diversa da quella del giorno corrente (4), scegli l’aliquota iva dalla lista (5), inserisci l’importo da registrare (6).
Ti verranno mostrati i dati dell’operatore “loggato” i dati di chi in quel momento sta operando su iPatente Cloud (7) ed inoltre sarà importante scegliere dalla lista la risorsa di pagamento (8).
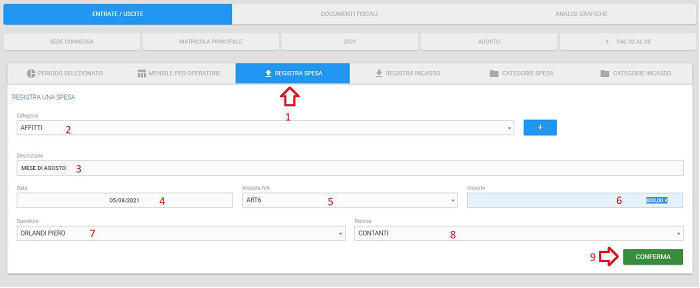
La contabilità di iPatente Cloud è estremamente precisa e consente un controllo assoluto di gestione. Il sistema è in grado di mostrare al titolare dell’autoscuola una serie di informazioni molto utili per un controllo di gestione ed anche per un controllo dei flussi di cassa.
In tal modo si potrà sapere con un semplice click l’ammontare dei costi e dei ricavi, l’iva a credito e l’iva a debito oltreché la % di pro-rata per comprendere quanta iva si dovrà pagare nel trimestre successivo.
Tutte informazioni che il titolare solitamente può sapere solo chiedendole al proprio consulente il quale a sua volta, prima di fornire adeguata risposta, dovrà provvedere all’analisi dei dati.
Le categorie di spesa non soddisfano le tue esigenze?
Hai la necessità di inserire nuove categorie di spesa?
Clicca su “categorie spesa” (1), inserisci il nome della nuova categoria (2), e premi AGGIUNGI (3). La nuova spesa creata apparirà in alto come indicato nell’immagine di sotto (4) . Se intendi cancellare la categoria di spesa, basta cliccare sulla X di fianco a ciascuna categoria (5).
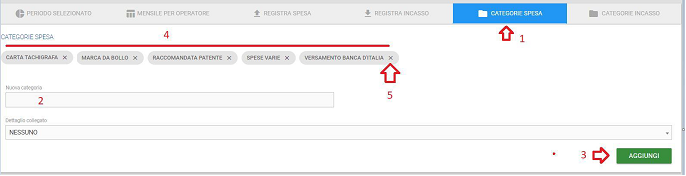
La funzione “REGISTRA INCASSO” serve per contabilizzare incassi per servizi diversi da quelli tipicamente erogati dall’autoscuola.
Ad esempio, un cliente ci chiede di fare un corso sul risparmio di carburante (eco-drive).
Potremmo registrare il cliente sul db ed inserirlo come “servizi su patente” – Generico
ma non abbiamo comunque la descrizione del servizio erogato.
- Filtri Entrate/Uscite
Attraverso questi filtri, riusciamo a controllare le entrate e le uscite nel periodo selezionato.
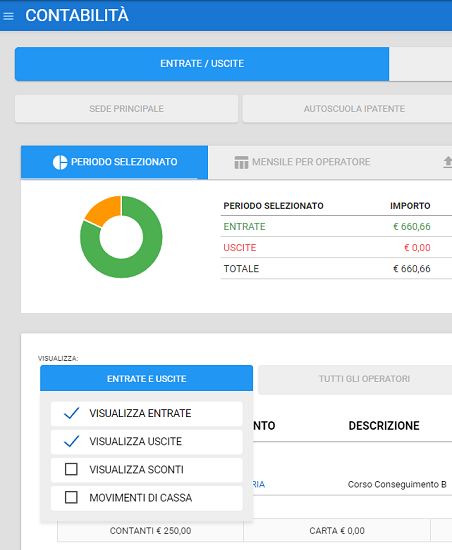
- Utilizzare lo scontrino virtuale (DCW) di iPatente Cloud
iPatente è l’unico software nel settore delle autoscuole a consentirti di emettere uno “scontrino” senza usare il registratore di cassa, attraverso l’interfacciamento con il Documento Commerciale Online dell’agenzia delle entrate, chiamato anche Documento Commerciale Web (che per acronimo chiameremo DCW)
Qual’è il vantaggio dello scontrino virtuale (chiamato DCW in iPatente Cloud) rispetto ad una fattura elettronica oppure allo scontrino?
I corrispettivi trasmessi con la fattura elettronica riportano i dati anagrafici del cliente che, purtroppo, a volte vengono respinti dal sistema dell’agenzia delle entrate.
Abbiamo riscontrato infatti, soprattutto nei rinnovi, che trasmettendo i dati anagrafici del cliente (codice fiscale compreso) estratti dal portale dell’automobilista, essi a volte vengono respinti dal sistema dell’Agenzia delle Entrate con la motivazione “codice fiscale inesistente”. Il DCW non riporta alcun dato di intestazione del cliente pertanto è esattamente come uno scontrino emesso da un registratore di cassa elettronico.
Ogni qualvolta l’importo di una fattura elettronica sia escluso, esente o fuori campo IVA per un ammontare superiore ad euro 77,47, richiede il pagamento di un’imposta di bollo di € 2,00.
Se fiscalizzi il corrispettivo usando il DCW risparmierai questo importo che, moltiplicato per diverse decine di fatture annuali (se non centinaia) ti farà risparmiare centinaia di euro l’anno.
Se uso il DCW, dove finiscono i miei corrispettivi
Il DCW non è altro che una gestione automatizzata del documento che potresti emettere direttamente dal tuo cassetto fiscale attraverso il Documento Commerciale Online.
Abbiamo realizzato una versione veloce e pratica del Documento Commerciale Online poiché l’emissione di un documento fiscale dall’area dedicata dell’agenzia delle entrate può richiedere fino ad 1 minuto di tempo, cosa che lo rende poco agevole per chi deve registrare parecchi corrispettivi .
Ecco perchè tutte le software house operanti nel settore autoscuole (ad eccezione di noi) hanno preferito la strada più semplice e redditizia ovvero interfacciare i loro software con un registratore di cassa che, tra l’altro, loro stessi vendono.
Ma è conveniente avere un registratore di cassa?
Perchè acquistare un registratore di cassa se ogni singolo PC (anche quello di casa) può trasformarsi in un registratore di cassa a costo zero?
Da premettere che il registratore di cassa può rompersi, richiede l’acquisto di rotoli di carta termica, deve essere verificato ogni 2 anni (pagando ovviamente) e ti obbliga a fiscalizzare l’importo dal posto dove è installato. A maggior ragione, se hai più sedi, ne devi possedere uno per sede con un notevole esborso di denaro.
Cosa devo fare per usare il vostro DCW? E’ necessario richiedere qualche abilitazione particolare?
Non occorre, potrai iniziare a trasmettere subito i corrispettivi fiscali.
Dovrai riempire i campi necessari per la trasmissione telematica in “Gestione Sede”.
Come prima cosa, scorri in basso dove sono indicate le credenziali Fisconline dell’Agenzia
delle Entrate e poi tra i dati dell’autoscuola inserisci anche il codice fiscale autoscuola.

Qual è il codice fiscale della tua autoscuola?
Se si tratta di una ditta individuale, dovrai inserire nel campo “codice fiscale autoscuola” il tuo codice fiscale (se sei il titolare della ditta) mentre se si tratta di una società (sas, snc, srl, spa) dovrai inserire il numero di partita iva anche nel campo relativo al codice fiscale autoscuola.
Sarà necessario inoltre specificare la forma giuridica (società o ditta individuale), inserendo il nome e cognome titolare solo se si tratta di ditta individuale (nelle società non è necessario).
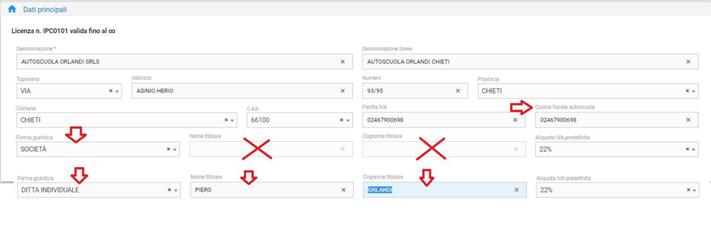
Dove trovo le credenziali Entratel Fisconline?
Le credenziali fisconline servono per l’accesso al cassetto fiscale della tua autoscuola. Se ti stai ponendo questa domanda, probabilmente non le hai mai usate ma sicuramente ne disponi. Chiedi al tuo commercialista e saprà ragguargliarti in merito.
Inseriti questi dati, sei pronto per la trasmissione telematica dei corrispettivi con il “DCW”.
Ho già un registratore di cassa. Posso usare entrambe le soluzioni?
Si certo, le 2 soluzioni non si sovrappongono. Il commercialista troverà agevolmente sia i corrispettivi derivanti dal registratore di cassa sia quelli trasmessi tramite DCW direttamente nel tuo cassetto fiscale.
- Emissione di un documento fiscale in iPatente Cloud
Da iPatente Cloud potrai emettere un documento fiscale nei seguenti modi:
- Contestualmente, alla registrazione dell’incasso di un servizio
- Successivamente, dopo aver registrato un incasso
- Prima di registrare un incasso
1. Emissione del documento fiscale contestualmente alla registrazione dell’incasso di un servizio
L’incasso può essere registrato:
dalla scheda cliente, nella sezione “contabilità”, cliccando sull’icona ” +” (nuovo movimento)

Per velocizzare l’incasso, prima di cliccare su ” + ” (nuovo movimento), ti consiglio di
selezionare le voci contabili sulle quali vuoi effettuare l’incasso, come esempio di sotto:
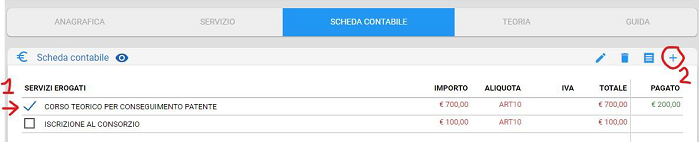
In tal modo, la voce contabile è già pronta per l’incasso.
Dovrai stabilire se l’importo da incassare è quello proposto o modificarlo (1). Il sistema
propone, per la voce contabile selezionata, un importo a saldo del servizio.
Stabilito l’importo da incassare, devi indicare la “METODOLOGIA DI PAGAMENTO” (2) e, una volta scelta, premere il pulsante “INSERISCI” (3) per confermare l’inserimento.
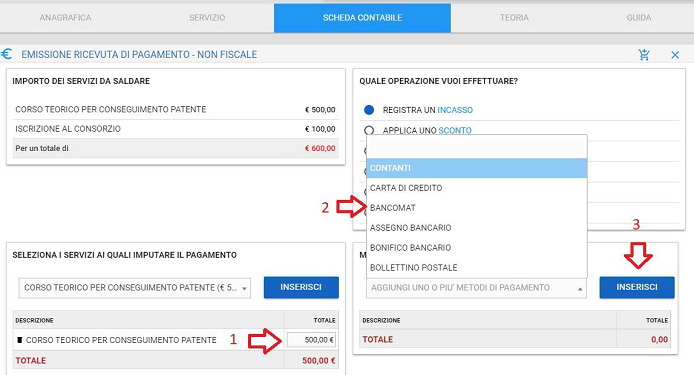
In basso alla schermata di inserimento incasso, potrai trovare le opzioni di scelta del documento da emettere.
Potrai scegliere se emettere contestualmente: Il Documento Commerciale Web (DCW)
La fattura (3)
Se disponi di un registratore di cassa, dopo averlo emesso potrai indicare il numero e la data di emissione dello scontrino al fine di tenere traccia del movimento fiscale nella scheda allievo (4).