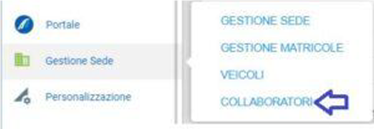- Download e installazione
Scaricare il software dal nostro sito ufficiale (link) o dal Microsoft Store.
Terminato il download, apri il file scaricato (solitamente lo trovi nella cartella “download” del tuo PC), fai doppio click sul file per eseguire l’installazione.
N.B. Se il tuo PC ha il Controllo Account Utente ATTIVO, ti verrà mostrata la seguente schermata prima di iniziare il setup
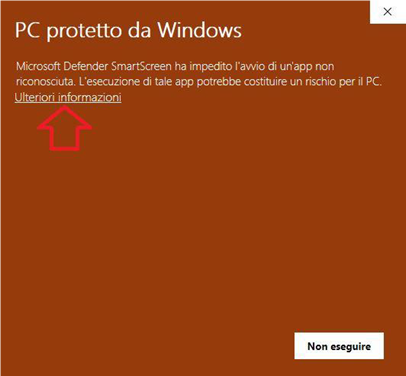
Per installare iPatente Cloud, occorre cliccare su “Ulteriori informazioni” per poter visualizzare il menù più ampio.
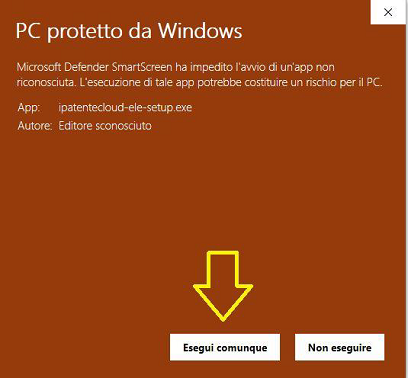
A questo punto,clicca sul pulsante “Esegui comunque” e l’installazione partirà in automatico. Prima di avviarsi, iPatente Cloud controlla se ci sono nuove versioni disponibili. In tal caso,ti verrà mostrata questa schermata nella quale dovrai cliccare su “Aggiorna adesso”.
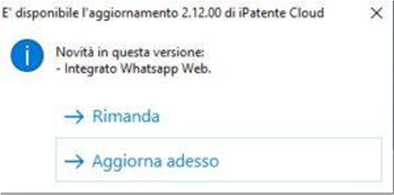
Terminata l’installazione, iPatente Cloud si aprirà automaticamente e ti chiederà di inserire il codice di attivazione a 9 cifre per poterlo utilizzare.
- Dove trovo il codice di attivazione?
Se sei un nuovo utilizzatore di iPatente, il codice ti verrà fornito all’atto dell’acquisto della licenza di iPatente Cloud. Se sei già cliente di iPatente, devi generare un codice di attivazione da “postazioni autoscuola”
- Login al sistema
Una volta sbloccata la postazione, ti verrà mostrata la schermata di login nella quale dovrai inserire l’indirizzo email e la che usi per accedere ad iPatente Cloud.
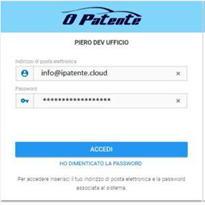
- Quale indirizzo email devo inserire? Il mio indirizzo email personale? Che password devo inserire?
Se sei un nuovo cliente di iPatente, i dati di accesso ti verranno forniti direttamente da noi.
Se sei già cliente di iPatente e non ricordi la password, clicca su “ho dimenticato la password” ed essa ti verrà inviata sul tuo indirizzo email.
Se invece l’accesso deve essere effettuato dal personale dell’autoscuola, ciascuno di essi avrà delle credenziali personali se avrai provveduto a registrarne il nominativo ed i dati in “Gestione Sede” – “collaboratori” come da immagine di sotto.