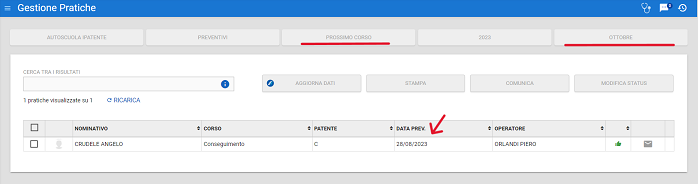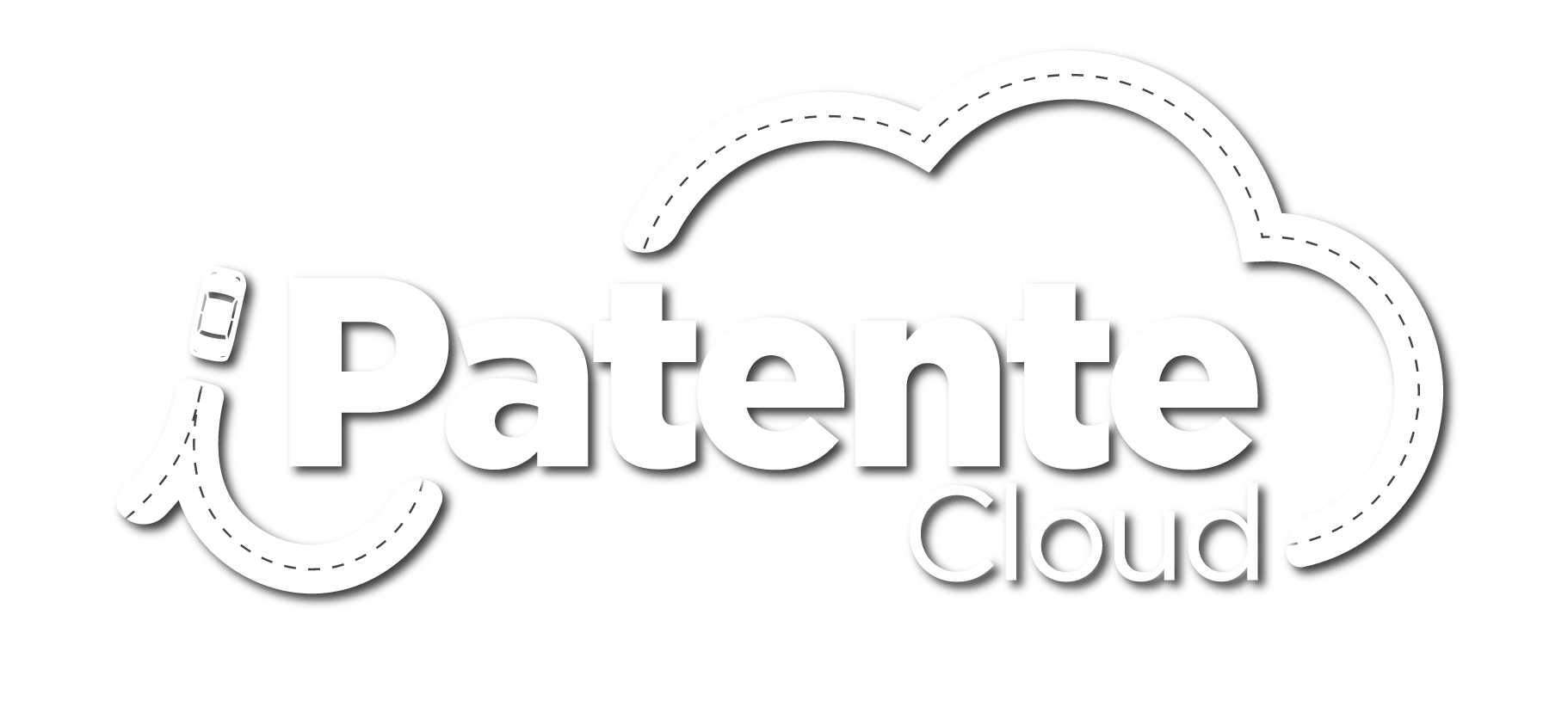- Inserimento clienti e preventivi
Per effettuare un preventivo è necessario selezionare Nuovo preventivo dal menù Pratiche e preventivi
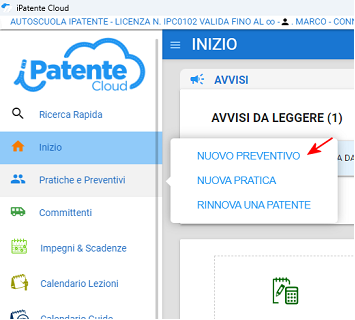
Nella successiva schermata andranno inseriti i dati anagrafici del cliente ed il tipo di corso che quest’ ultimo richiede e cliccare sul tasto Crea preventivo
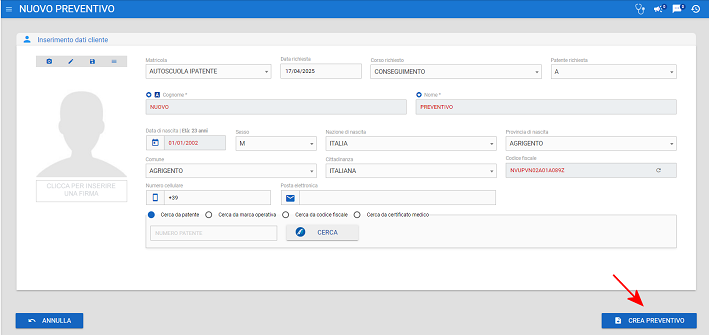
Qualora il cliente sia già censito all’interno di iPatente Cloud ci verrà chiesto se il preventivo è da associare alla pratica precedente in caso di un’ omonimia di ignorare
e procedere con la generazione di una nuova anagrafica
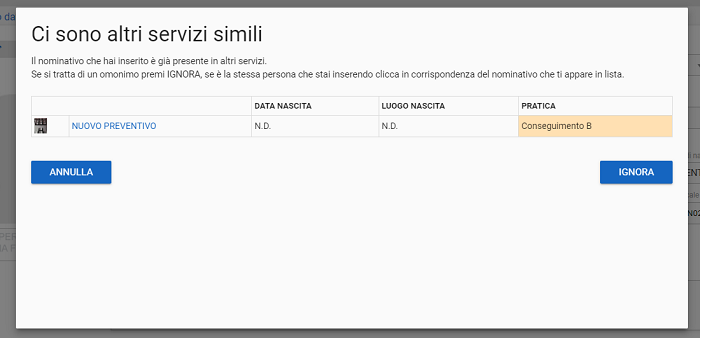
a questo punto verrà aperta la scheda cliente, qui è possibile inserire ulteriori informazioni per completare l’anagrafica e stampare il preventivo
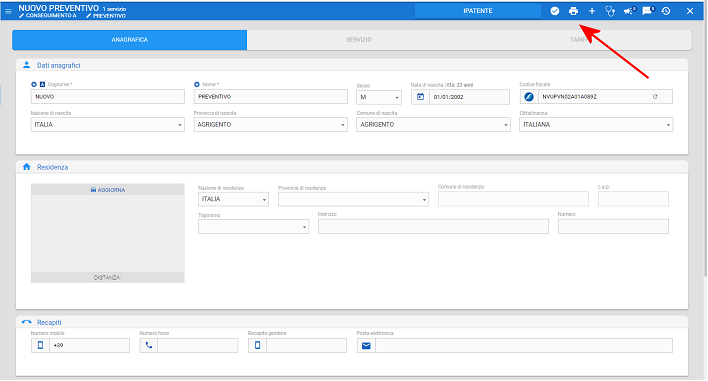
sempre nella stessa schermata, il preventivo può essere accettato e trasformato direttamente in pratica
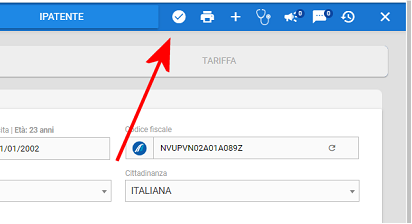
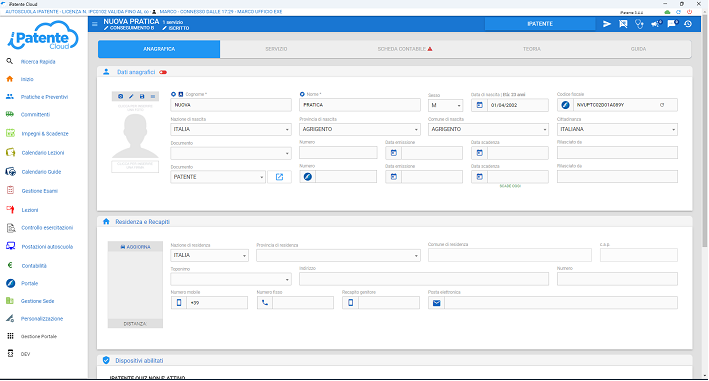
- Differenza tra ANAGRAFICA e SERVIZIO
Per evitare di duplicare inutilmente i nominativi nel database di iPatente Cloud, occorre comprendere la differenza tra ANAGRAFICA e SERVIZIO
L’anagrafica cliente è rappresentata dai suoi dati personali, compreso i dati di residenza ed i suoi recapiti.
Il servizio cliente è ciò che cio che esso richiede presso l’autoscuola (conseguimento patente, rinnovo, duplicato ecc).
E’ normale quindi trovare lo stesso nominativo presente più volte, se il cliente ha richiesto più di 1 servizio presso la nostra autoscuola.
Il cliente potrebbe essere presente più volte nella nostra anagrafica anche per lo stesso servizio.
E’ il caso di un cliente a cui scade la pratica ed a cui occorre preparare una nuova pratica che non sia riporto di teoria.
Infatti nel caso di riporto di teoria, non è necessario scrivere nuovamente il cliente sul “registro iscritti” dell’autoscuola poiché c’è una continuità nel servizio erogato.
Se invece il cliente viene in autoscuola, si iscrive, frequenta e poi fa scadere tutta la documentazione senza conseguire almeno la parte teorica, quel servizio tecnicamente dovrebbe essere terminato ed indicato come “TEORIA NON CONSEGUITA” (questo status è presente nella sezione “modifica status” nel menù “PRATICHE E PREVENTIVI).
Se quel cliente decide di tornare a frequentare l’autoscuola, dovrà essere nuovamente iscritto ma non occorrerà registrarne nuovamente i dati anagrafici poiché gli stessi sono già presenti nel DB di iPatente Cloud.
Per dirimere in maniera chiara la differenza tra ANAGRAFICA e SERVIZIO, facciamo l’esempio di un cliente, Christian Orlandi, nato a Milano il 31/12/1991.
Il cliente si rivolge presso la nostra autoscuola per richiederci il servizio di Conseguimento Patente C ed in seguito decide di conseguire anche la CQC Merci.
Inserendo nuovamente il nominativo “Christian Orlandi”, con i relativi dati anagrafici (data di nascita ecc) il sistema ci indicherà che per quel nominativo ci sono altri servizi simili.
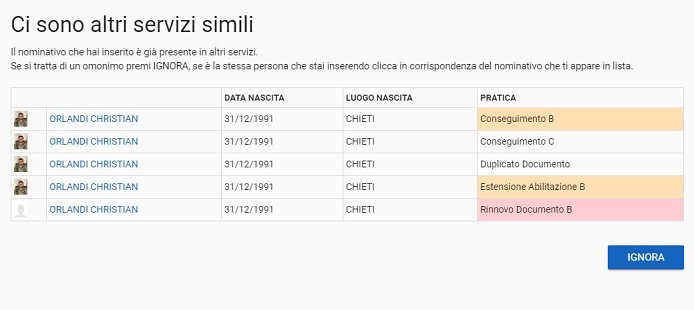
Nello specifico caso, il cliente è presente più volte nel database poiché ci ha richiesto diversi servizi.
Noterai che. nell’elenco dei nominativi, è presente lo stesso cliente senza foto.
Probabilmente chi ha inserito la pratica non ha badato al messaggio che iPatente gli ha mostrato ed ha premuto il pulsante “IGNORA”.
Cosa è successo nel momento in cui l’operatore che ha inserito la pratica ha premuto il pulsante “IGNORA”?
Sono state create 2 anagrafiche differenti e, a ciascuna di esse, è stato abbinato un servizio differente.
Ti sembrerà strano ma per iPatente quel nominativo senza foto NON E’ lo stesso rispetto agli altri 4 nominativi dove è presente la foto.
Per fare un esempio concreto, iPatente vede i 2 nominativi (quello con foto e quello senza foto) come 2 persone distinte, come 2 anagrafiche diverse una dall’altra, sebbene si tratti della stessa persona.
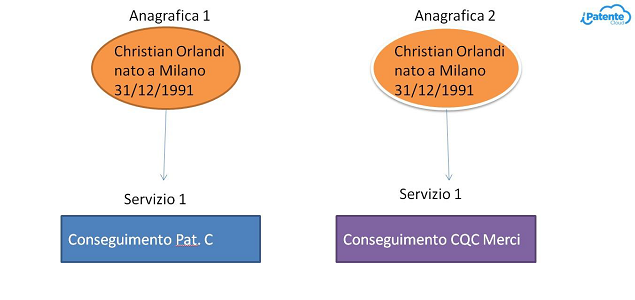
Cosa comporta questo errore?
Delle grandi confusioni perché di fatto in ogni anagrafica occorrerà reinserire la foto, la firma e tutti gli altri dati importanti per la trasmissione telematica del dato.
Inoltre ci saranno problemi anche per la fruibilità del servizio sull’App dell’allievo, iPatente Quiz.
Cosa avrebbe dovuto fare l’operatore?
Avrebbe duvuto scegliere il nominativo giusto dalla lista senza premere IGNORA.
In tal modo avrebbe associato all’anagrafica del cliente un nuovo servizio senza dover reinserire alcun dato, come da schema in basso.
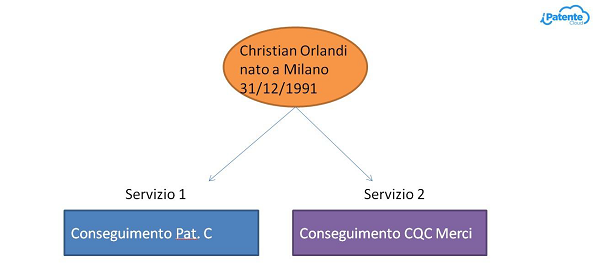
Se il cliente ha più servizi, potrai notarlo anche accedendo alla sua scheda anagrafica.
Ti verranno mostrati il numero dei servizi attivi sulla barra di stato. Per passare da un servizio all’altro, posizionati nella sezione “SERVIZIO”. Passa da un servizio all’altro accedendo all’elenco dei servizi nel box “Pratica”, come indicato dall’immagine di sotto.
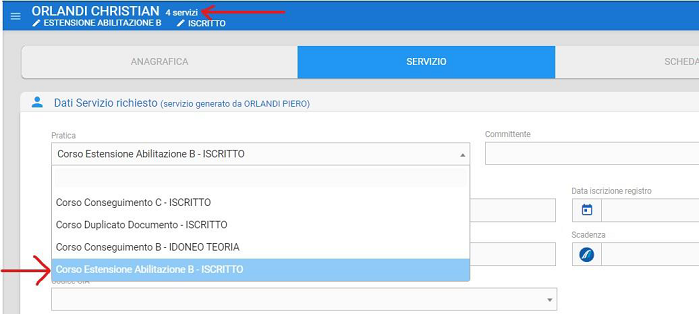
- Acquisire Foto e Firma da smartphone
Per acquisire foto e firma dallo smartphone assicurati di aver installato iPatente Cloud sul tuo telefono/tablet.
Se non lo hai fatto, probabilmente non sei nemmeno registrato come collaboratore nel relativo elenco di iPatente Cloud. In tal caso, dovrai leggerti la pagina “Gestione Collaboratori”
Se invece vuoi abilitare un tablet come postazione per acquisire foto e firma e tale dispositivo sarà utilizzato indifferentemente dal personale dell’autoscuola, dovrai abilitare il tablet come “postazione autoscuola” . Questa parte è spiegata nella sezione “installazione ed attivazione”
Se lo smartphone/tablet sono attivi, potrai acquisire foto e firma attraverso 4 differenti soluzioni:
- Sto inserendo il cliente da PC e voglio usare lo smartphone/tablet per acquisire foto firma Clicca sul pulsante “foto firma” nella scheda cliente
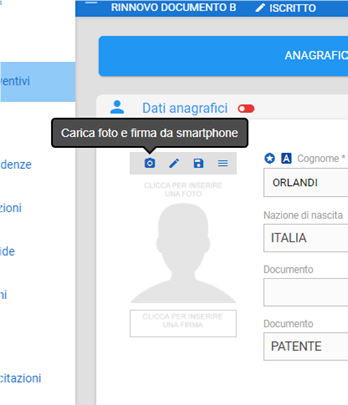
Su smartphone/tablet ti verrà mostrata una schermata che ti indicherà di cliccare sull’icona Foto, Firma e Documenti che trovi all’interno dell’app iPatente Cloud.
Ti verrà mostrata una schermata sullo smartphone dalla quale potrai decidere se scattare una foto (SCATTA) oppure se acquisirla dalla galleria del telefono (SFOGLIA).
Stesso principio per la firma. In aggiunta è possibile utilizzare l’opzione “FIRMA A MANO LIBERA” per consentire al cliente di apporre la propria firma sullo schermo dello
smartphone.
Una volta acquisita la foto e la firma, si potranno inviare direttamente al pc attraverso il
pulsante di invio (freccia bianca contrassegnata dalla linea rossa sulla foto in basso)
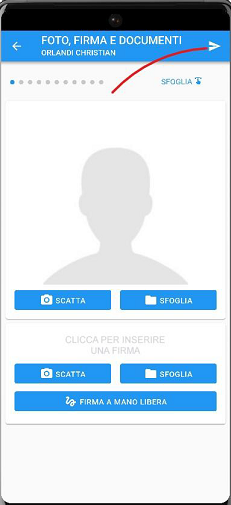
- Voglio inserire la foto e la firma direttamente dallo smartphone senza usare il PC.
Clicca su “CLIENTI” ed effettua la ricerca del nominativo a cui vuoi caricare la foto/firma.
Clicca su “RICERCA MANUALE CLIENTI” . Una volta trovato il cliente, scorri in basso fino
a trovare la sezione della foto e della firma.
Clicca sull’immagine per inserire una foto/firma. Verrà aperto il menù che ti è stato
precedentemente mostrato per l’acquisizione dallo smartphone.
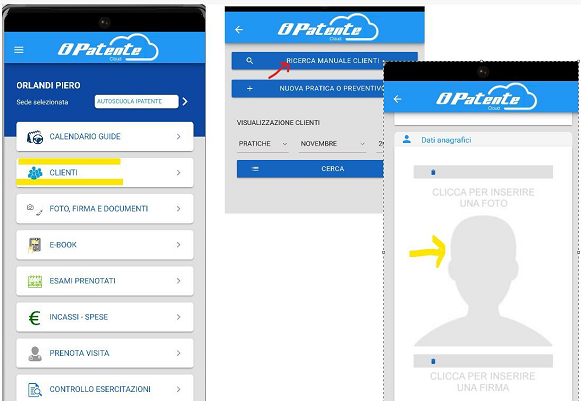
2. Voglio inserire foto e firma da un file salvato precedentemente su PC.
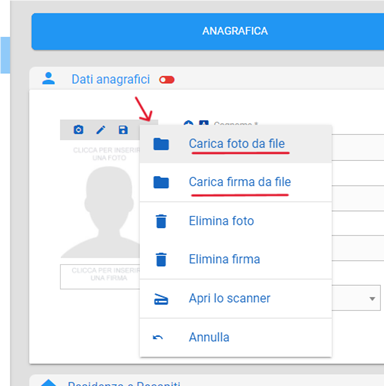
3. Voglio utilizzare lo scanner per l’inserimento di foto e firma.
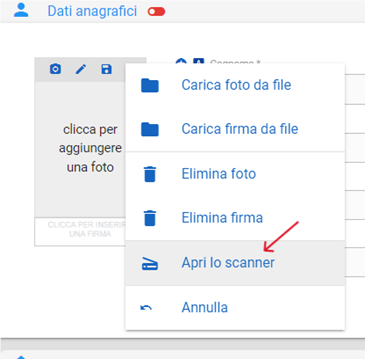
- Visualizzare la lista degli allievi iscritti in teoria
Da pratiche e preventivi, seleziona “allievi teoria” e “iscritti Teoria”, seleziona l’anno
desiderato ed il mese da visualizzare.
Ti verranno mostrati tutti gli iscritti che devono ancora sostenere l’esame teorico, raggruppati per anno e per mese.
Per ciascun anno sarà possibile selezionare il filtro mese “tutti” così da visualizzare l’elenco completo delle pratiche iscritte in teoria nell’anno selezionato, che non hanno ancora sostenuto l’esame teorico.
La complessità della tabella mostrata renderà la visualizzazione di tutti i mesi dell’anno
certamente più lunga rispetto alla visualizzazione mensile.

Nella lista ti verranno mostrati numerosi campi, utili per individuare a colpo d’occhio le
informazioni più importanti sullo status di ciascun allievo.
Nello specifico, oltre ai dati anagrafici, potrai visualizzare:
- La tipologia di corso e la patente da conseguire
- Se la pratica è stata trasmessa (in tal caso viene indicato per ciascun allievo il numero di marca operativa)
- Lo status della pratica (iscritti, pratica trasmessa, idoneo teoria ecc)
- La scadenza della pratica
- Un piccolo calendario che se sfiorato con il mouse conteggia quanti giorni mancano alla scadenza pratica
- Le prove esame effettuate
- L’eventuale data esame
- La media errori ai quiz
- L’importo ancora da versare in relazione al servizio visualizzato.

Il simbolo + posto di fianco all’importo da versare permette di accedere velocemente alla scheda contabile dell’allievo senza caricarne l’anagrafica (incasso rapido).
- Lista completa Filtri Teoria
Accedendo da pratiche e preventivi, i filtri di ricerca di iPatente Cloud si posizionano in automatico sulla visualizzazione dei dati dell’anno e del mese corrente.
Pertanto se hai la necessità di ampliare il periodo di ricerca, dovrai agire sui filtri mese/anno selezionando, laddove possibile, l’opzione “tutti i mesi ” o “tutti gli anni”.
Selezionando il filtro ALLIEVI TEORIA, potrai visualizzare, oltre all’elenco degli iscritti, ulteriori informazioni quali ad esempio:
1) ANAGRAFICA INCOMPLETA: visualizza l’elenco degli allievi che hanno la scheda anagrafica con dati ancora incompleti
2) DOCUMENTI MANCANTI: Nella sezione documenti mancanti avrai la possibilità di cercare, nel periodo selezionato, tutte le pratiche a cui mancano:
- Il certificato medico
- Il certificato anamnestico
- Il permesso di soggiorno
- La copia del codice fiscale
- La copia del documento di identità
La ricerca dei documenti mancanti viene effettuata tra quelli non ancora spuntati come “consegnati” nella sezione “Documentazione per apertura pratica” .<<<<
Come potrai notare dall’immagine in basso, il documento con il “check” verde è stato
consegnato quindi non verrò visualizzato nella lista dei documenti mancanti.

Come faccio ad indicare che un documento è stato consegnato?
Clicca sul documento da contrassegnare come “consegnato”, inserisci la data di consegna e premi “salva”.
Come puoi notare, all’interno della sezione specifica del documento, è possibile stabilire anche la data entro la quale il documento dovrà essere consegnato (da consegnare entro) e la data di emissione del documento (necessaria per determinarne la scadenza).
Inoltre nella sezione “Fronte” e “Retro” potrai acquisire le foto del documento selezionato così da poterle stampare quando necessario attraverso l’apposito pulsante.
Se il documento non dovrà essere consegnato, premi il pulsante “ELIMINA DOCUMENTO”.
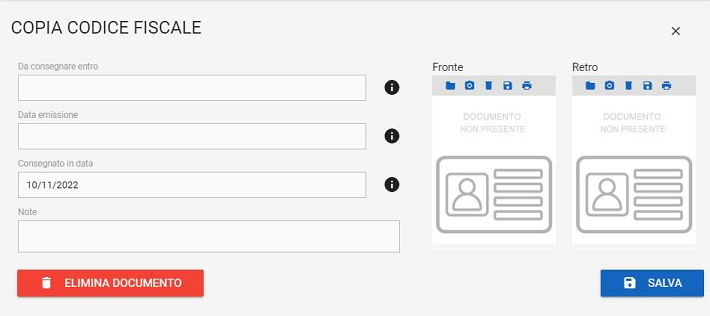
Per quanto riguarda il certificato medico, la ricerca viene effettuata nel campo “Protocollo certificato medico” come da immagine di sotto.
Pertanto se il campo è vuoto, il sistema mostrerà la persona in elenco come “non possessore” di certificato medico.

- Ricerca rapida di un allievo inserito
1. Clicca su RICERCA RAPIDA
2. Inserisci il nominativo da cercare
3. Se non lo trovi, forse è stato archiviato perché il servizio si è concluso. In tal caso
spunta la casella “includi pratiche archiviate tra i risultati”
4. Premi il pulsante “cerca”
5. Per accedere direttamente alla sezione desiderata (anagrafica, servizio, contabilità ecc) clicca sulla icona desiderata come indicato dalla freccia n.5
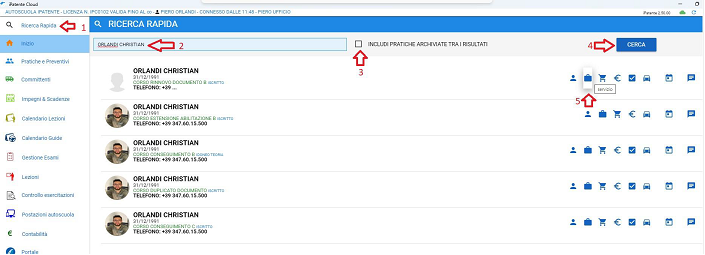
- Filtro Preventivi
Cosa puoi fare con questo filtro?
Con questo filtro, possiamo visualizzare tutti i PREVENTIVI DA ACCETTARE oppure tutti i PREVENTIVI ACCETTATI nel periodo selezionato.
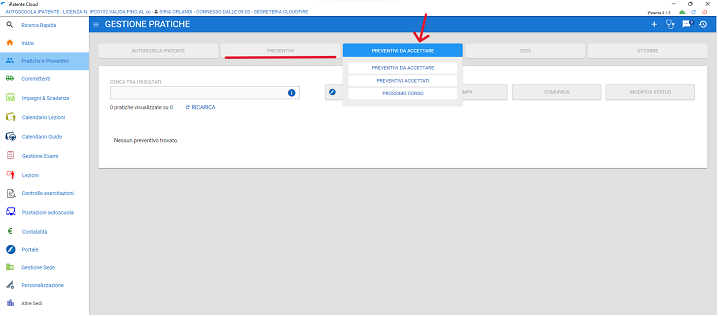
Dall’immagine in esempio è stato selezionato l’anno 2023 ed il mese di ottobre ma dalla lista sarà possibile scegliere anche di visualizzare tutti i mesi dell’anno selezionato per avere una panoramica più ampia.
La terza opzione di visualizzazione nel filtro preventivi è PROSSIMO CORSO.
Affinché un cliente venga visualizzato nella sezione “prossimo corso” è necessario che nella sua scheda anagrafica relativa al preventivo venga “flaggato” il campo “prossimo corso” come da immagine di esempio riportata in basso:
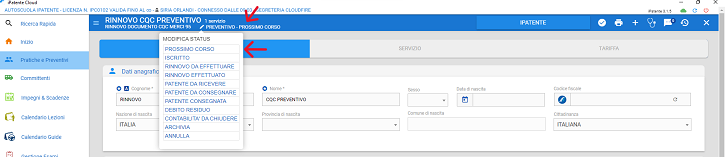
A cosa serve l’opzione PROSSIMO CORSO? Questa opzione è molto utile ad esempio quando un cliente ci chiede di poter essere iscritto al prossimo corso CQC o ADR e vogliamo ricordarlo agevolmente e soprattutto in maniera organizzata. Se nella fase di preventivazione abbiamo acquisito oltreché nome e cognome, il numero della patente oppure il codice fiscale del cliente, potremo accedere alla sua anagrafica completa ed inserirlo ad un prossimo corso senza aver bisogno di fotocopie di documenti e senza dover riempire la scrivania di post-it vari.
Per visualizzare la lista allievi, selezioniamo l’opzione “prossimo corso” ed il mese al quale abbiamo abbinato allievi.